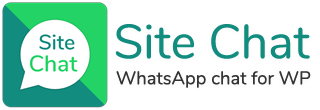Site Chat offer a few extra settings which are specific to WooCommerce & your WooCommerce product pages… To see these settings in action, go to the Site Chat settings page and go to the Display Settings tab.
These settings you’ll find under the WooCommerce Product Pages heading.
The first option is “Override Product Pages Text”… This will let you override the default text set in the ‘General Settings’ tab on all your WooCommerce product pages and tailor the text to be more product specific if you need.
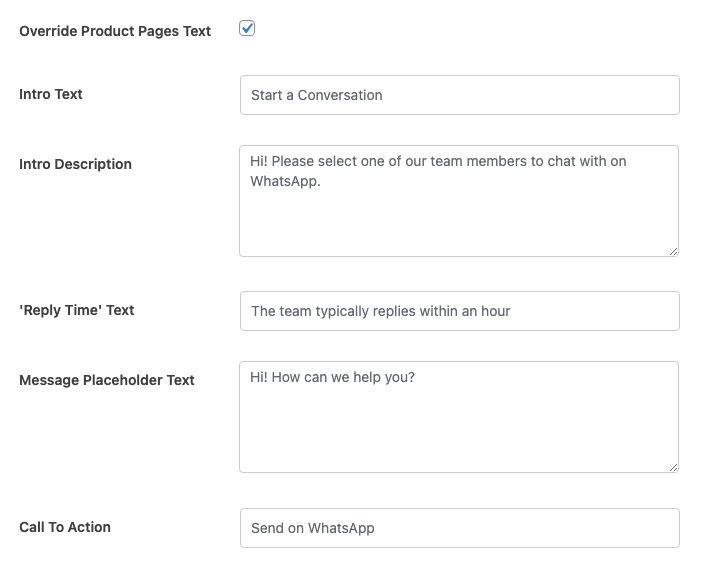
Each section is pretty self explanatory as to which text will be overridden on your product pages.
Another option is to exclude WhatsApp contacts / agents on the product pages… This is for if some contacts are not meant to be asked questions about any of the products.

To exclude a contact, simply enter their name exactly as it appears in the WhatsApp Contacts section… This is not case sensitive so capital letters do not matter, but if their added name has a space it in then include the space (” “) too.
Include Product Title & URL
You can choose to include the WooCommerce Product’s Title and URL in the WhatsApp chat if you want to know exactly which product your visitors are enquiring about.
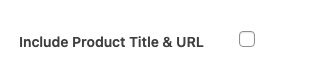
This will simply append the following text onto the sent WhatsApp chat:
Product Title: Beanie With Logo
Product URL: https://wpsitechat.com/product/beanie-with-logo/
Change the Site Chat position on product pages
Sometimes it’s better to have the Site Chat sit within the product page content, such as underneath or above the ‘Add To Cart’ button, etc
In Site Chat Pro we’ve given a few different WooCommerce hooks to where you can make the Site Chat button sit.
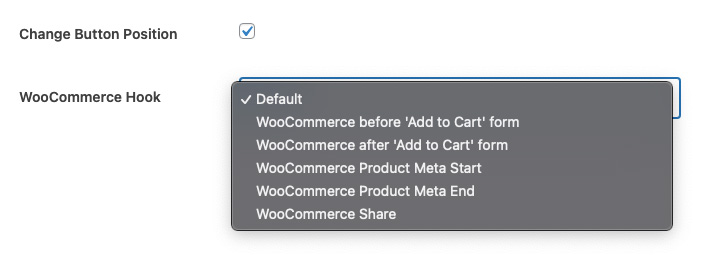
- You can add it before or after the ‘Add to Cart’ button,
- Before of after the Meta information on the product page,
- or below all the product information.
Once you’ve selected the new position for the button, we suggest previewing it on your website product pages to check exactly where it is, as some themes can slightly change the positions of the provided WooCommerce hooks.